Populse_mia’s preferences¶
This page is a user guide for populse_mia’s preferences.
Access these preferences by going, when populse_mia is launched, to File > Mia preferences.
Populse_mia’s preferences presentation¶
Populse_mia’s preferences are composed of three tabs:
- Tools
Global preferences
- Pipeline
Matlab and SPM configuration
- Appearance
Software’s appearance
Tools¶
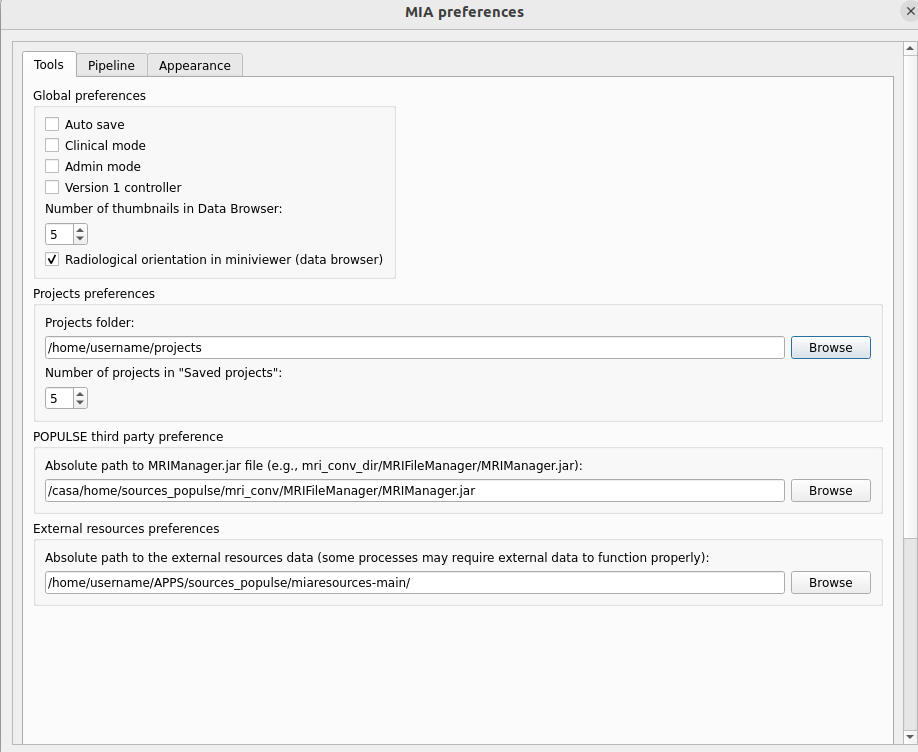
Global preferences¶
- Auto save
When auto save is enabled, the project is saved after each actions done in the Data Browser.
- Clinical mode
When
Clinical modeis enabled, more default tags (ex. Age, Sex, Pathologie, etc.) are stored in the database.
- Admin mode
Get extended rights (delete projects, processes, etc.).
- Version 1 controller
If selected, uses the populse_mia V1 controller GUI. Otherwise, it uses the populse_mia V2 controller (based on caspul). In some cases, using the V1 controller will give better results than the V2.
- Number of thumbnails in Data Browser
Set number of thumbnails wanted in Data Browser.
- Radiological orientation in miniviewer (data browser)
Uses radiological orientation if selected. Otherwise, neurological orientation is used.
Projects preferences¶
- Projects folder
Sets the folder where the projects are stored.
- Number of projects in
Saved projects
Sets the number of the visualized projects under
Saved projectsaction of the menu bar (File > Saved projects).
POPULSE third party preferences¶
- Absolute path to MRIManager.jar
- Sets the path to the executable file of MRI File Manager (usually stored in the “MRIFileManager” folder next to
populse_miainstall path, if populse_mia was installed in user mode).
e.g. /home/user/.populse_mia/MRIFileManager/MRIManager.jar
External resources preferences¶
Some processes may require external data to function correctly (such as ROIs, templates, etc.). The folder containing this resource data can be defined here. The following data can be used by default.
Pipeline¶
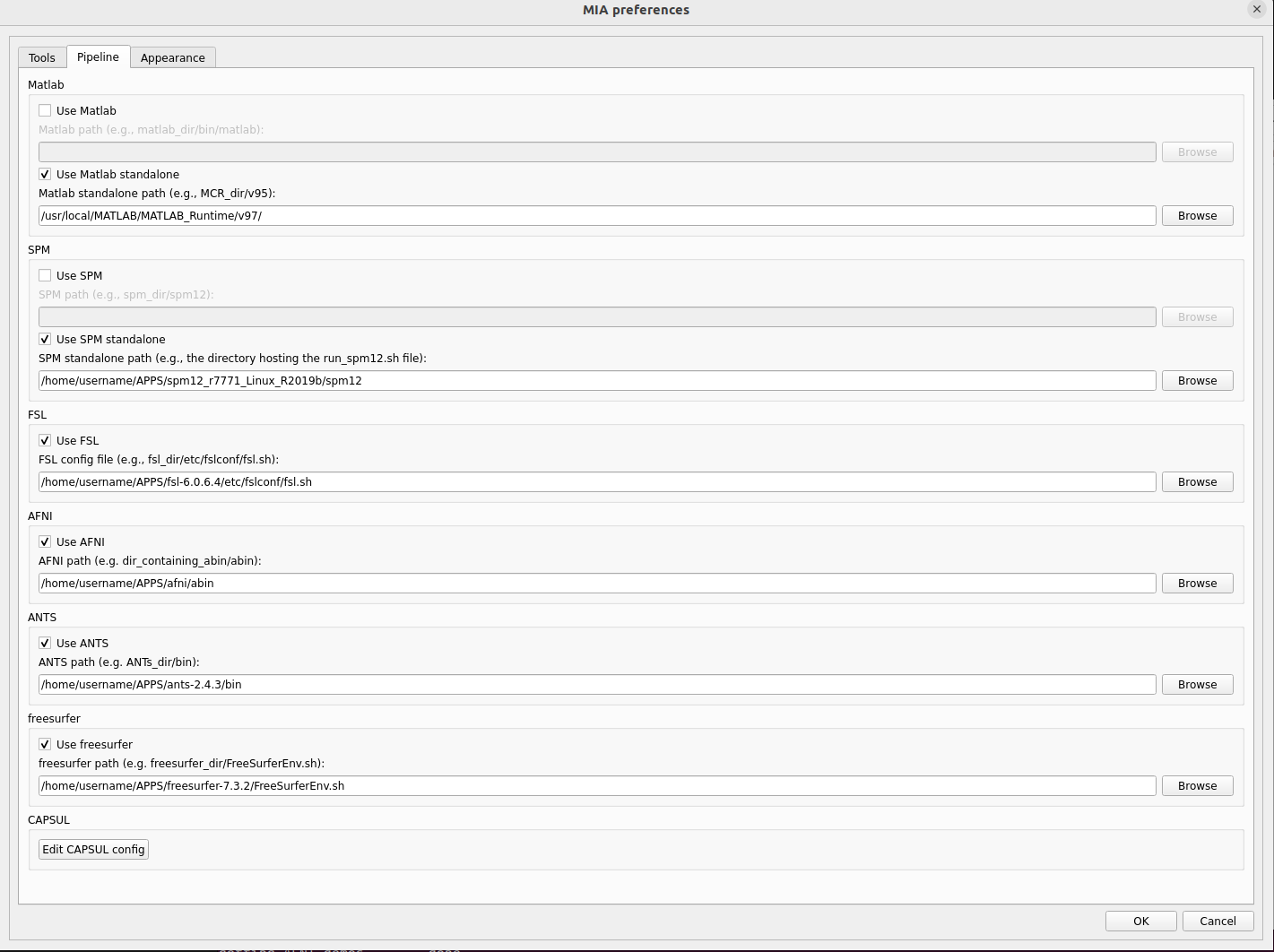
Third-party software path configuration. To use third-party software, it is of course necessary to install it first.
Matlab¶
- Use Matlab: Activate it to use Matlab (license).
- Matlab path: Sets the path to Matlab’s executable.
e.g. for linux - macOS:
/usr/local/MATLAB/R2018a/bin/matlabe.g. for Windows 10:
C:/Program Files/Matlab/R2019a/bin/matlab.exe
- Use Matlab standalone: Activate it to use Matlab compiled version (MCR).
- Matlab standalone path: Sets the path to Matlab’s compiled version folder.
e.g. for linux - macOS:
/usr/local/MATLAB/MATLAB_Runtime/v97/e.g. for Windows 10: Nothing to declare here if spm standalone is used!
SPM¶
- Use SPM: Enable it if SPM12 (with Matlab license version) is used.
- SPM path: Sets the path to SPM12 folder.
e.g. for linux - macOS:
/usr/local/SPM/spm12e.g. for Windows 10:
C:/Program Files/Matlab/spm12
- Use SPM standalone: Enable it if SPM12 standalone version (with MCR) is used.
- SPM standalone path: Sets the path to SPM12 standalone folder.
e.g. for linux - macOS:
/usr/local/SPM/spm12_standalone(folder containing run_spm12.sh).e.g. for Windows 10:
C:/Program Files/Matlab/spm12_r7771/spm12(with Windows 10, it is not necessary to declare the above Matlab standalone path in this case!).
FSL¶
- Use FSL: Enable it if FSL is used.
FSL path: Sets the path to the FSL config file (fsl_directory/etc/fslconf/fsl.sh).
AFNI¶
- Use AFNI: Enable it if AFNI is used.
AFNI path: Sets the path to the AFNI abin folder (AFNI_directory/abin).
ANTS¶
- Use ANTS: Enable it if ANTS is used.
ANTS path: Sets the path to the ANTS bin folder (ANTS_dir/bin).
FreeSurfer¶
- Use FreeSurfer: Enable it if FreeSurfer is used.
FreeSurfer path: Sets the path to the FreeSurferEnv.sh file (FreeSurfer_dir/FreeSurferEnv.sh).
Appearance¶
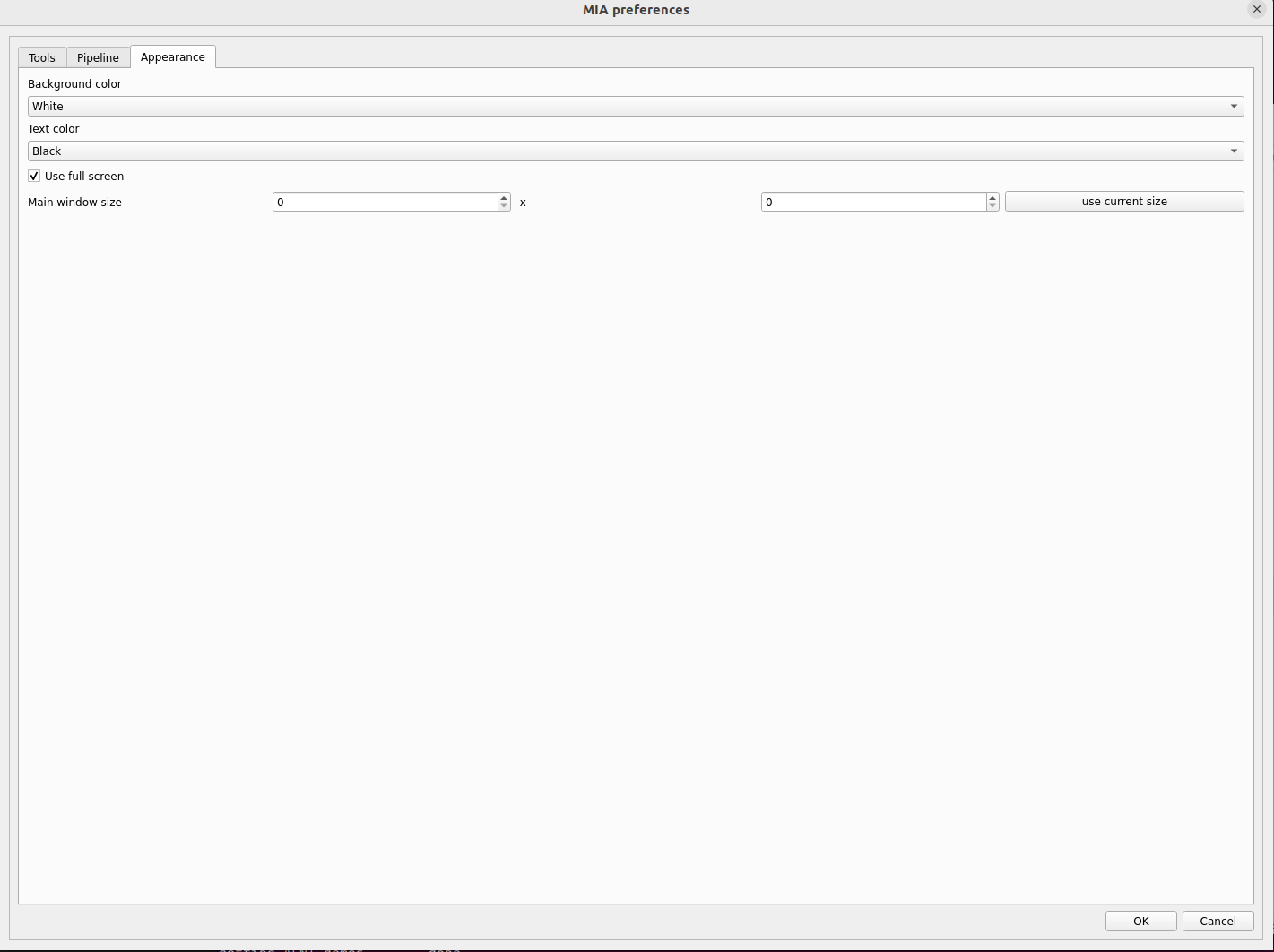
- Background color
Changes the Populse_mia’s background color.
- Text color
Changes the Populse_mia’s text color.
- Use full screen
Use full screen.
- Main window size
Change main window size